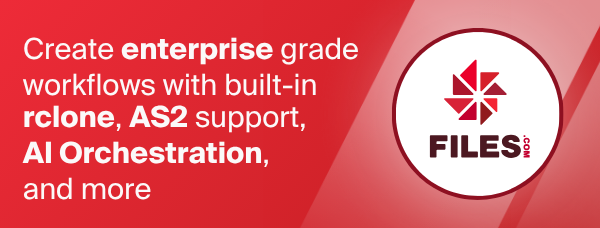Bisync
bisync is considered an advanced command, so use with care.
Make sure you have read and understood the entire
manual (especially the Limitations
section) before using, or data loss can result. Questions can be asked in the
Rclone Forum.
Getting started
- Install rclone and setup your remotes.
- Bisync will create its working directory at
~/.cache/rclone/bisyncon Linux,/Users/yourusername/Library/Caches/rclone/bisyncon Mac, orC:\Users\MyLogin\AppData\Local\rclone\bisyncon Windows. Make sure that this location is writable. - Run bisync with the
--resyncflag, specifying the paths to the local and remote sync directory roots. - For successive sync runs, leave off the
--resyncflag. (Important!) - Consider using a filters file for excluding unnecessary files and directories from the sync.
- Consider setting up the --check-access feature for safety.
- On Linux or Mac, consider setting up a crontab entry. bisync can safely run in concurrent cron jobs thanks to lock files it maintains.
For example, your first command might look like this:
rclone bisync remote1:path1 remote2:path2 --create-empty-src-dirs --compare size,modtime,checksum --slow-hash-sync-only --resilient -MvP --drive-skip-gdocs --fix-case --resync --dry-run
If all looks good, run it again without --dry-run.
After that, remove --resync as well.
Here is a typical run log (with timestamps removed for clarity):
rclone bisync /testdir/path1/ /testdir/path2/ --verbose
INFO : Synching Path1 "/testdir/path1/" with Path2 "/testdir/path2/"
INFO : Path1 checking for diffs
INFO : - Path1 File is new - file11.txt
INFO : - Path1 File is newer - file2.txt
INFO : - Path1 File is newer - file5.txt
INFO : - Path1 File is newer - file7.txt
INFO : - Path1 File was deleted - file4.txt
INFO : - Path1 File was deleted - file6.txt
INFO : - Path1 File was deleted - file8.txt
INFO : Path1: 7 changes: 1 new, 3 newer, 0 older, 3 deleted
INFO : Path2 checking for diffs
INFO : - Path2 File is new - file10.txt
INFO : - Path2 File is newer - file1.txt
INFO : - Path2 File is newer - file5.txt
INFO : - Path2 File is newer - file6.txt
INFO : - Path2 File was deleted - file3.txt
INFO : - Path2 File was deleted - file7.txt
INFO : - Path2 File was deleted - file8.txt
INFO : Path2: 7 changes: 1 new, 3 newer, 0 older, 3 deleted
INFO : Applying changes
INFO : - Path1 Queue copy to Path2 - /testdir/path2/file11.txt
INFO : - Path1 Queue copy to Path2 - /testdir/path2/file2.txt
INFO : - Path2 Queue delete - /testdir/path2/file4.txt
NOTICE: - WARNING New or changed in both paths - file5.txt
NOTICE: - Path1 Renaming Path1 copy - /testdir/path1/file5.txt..path1
NOTICE: - Path1 Queue copy to Path2 - /testdir/path2/file5.txt..path1
NOTICE: - Path2 Renaming Path2 copy - /testdir/path2/file5.txt..path2
NOTICE: - Path2 Queue copy to Path1 - /testdir/path1/file5.txt..path2
INFO : - Path2 Queue copy to Path1 - /testdir/path1/file6.txt
INFO : - Path1 Queue copy to Path2 - /testdir/path2/file7.txt
INFO : - Path2 Queue copy to Path1 - /testdir/path1/file1.txt
INFO : - Path2 Queue copy to Path1 - /testdir/path1/file10.txt
INFO : - Path1 Queue delete - /testdir/path1/file3.txt
INFO : - Path2 Do queued copies to - Path1
INFO : - Path1 Do queued copies to - Path2
INFO : - Do queued deletes on - Path1
INFO : - Do queued deletes on - Path2
INFO : Updating listings
INFO : Validating listings for Path1 "/testdir/path1/" vs Path2 "/testdir/path2/"
INFO : Bisync successful
Command line syntax
$ rclone bisync --help
Usage:
rclone bisync remote1:path1 remote2:path2 [flags]
Positional arguments:
Path1, Path2 Local path, or remote storage with ':' plus optional path.
Type 'rclone listremotes' for list of configured remotes.
Optional Flags:
--backup-dir1 string --backup-dir for Path1. Must be a non-overlapping path on the same remote.
--backup-dir2 string --backup-dir for Path2. Must be a non-overlapping path on the same remote.
--check-access Ensure expected RCLONE_TEST files are found on both Path1 and Path2 filesystems, else abort.
--check-filename string Filename for --check-access (default: RCLONE_TEST)
--check-sync string Controls comparison of final listings: true|false|only (default: true) (default "true")
--compare string Comma-separated list of bisync-specific compare options ex. 'size,modtime,checksum' (default: 'size,modtime')
--conflict-loser ConflictLoserAction Action to take on the loser of a sync conflict (when there is a winner) or on both files (when there is no winner): , num, pathname, delete (default: num)
--conflict-resolve string Automatically resolve conflicts by preferring the version that is: none, path1, path2, newer, older, larger, smaller (default: none) (default "none")
--conflict-suffix string Suffix to use when renaming a --conflict-loser. Can be either one string or two comma-separated strings to assign different suffixes to Path1/Path2. (default: 'conflict')
--create-empty-src-dirs Sync creation and deletion of empty directories. (Not compatible with --remove-empty-dirs)
--download-hash Compute hash by downloading when otherwise unavailable. (warning: may be slow and use lots of data!)
--filters-file string Read filtering patterns from a file
--force Bypass --max-delete safety check and run the sync. Consider using with --verbose
-h, --help help for bisync
--ignore-listing-checksum Do not use checksums for listings (add --ignore-checksum to additionally skip post-copy checksum checks)
--max-lock Duration Consider lock files older than this to be expired (default: 0 (never expire)) (minimum: 2m) (default 0s)
--no-cleanup Retain working files (useful for troubleshooting and testing).
--no-slow-hash Ignore listing checksums only on backends where they are slow
--recover Automatically recover from interruptions without requiring --resync.
--remove-empty-dirs Remove ALL empty directories at the final cleanup step.
--resilient Allow future runs to retry after certain less-serious errors, instead of requiring --resync.
-1, --resync Performs the resync run. Equivalent to --resync-mode path1. Consider using --verbose or --dry-run first.
--resync-mode string During resync, prefer the version that is: path1, path2, newer, older, larger, smaller (default: path1 if --resync, otherwise none for no resync.) (default "none")
--retries int Retry operations this many times if they fail (requires --resilient). (default 3)
--retries-sleep Duration Interval between retrying operations if they fail, e.g. 500ms, 60s, 5m (0 to disable) (default 0s)
--slow-hash-sync-only Ignore slow checksums for listings and deltas, but still consider them during sync calls.
--workdir string Use custom working dir - useful for testing. (default: {WORKDIR})
--max-delete PERCENT Safety check on maximum percentage of deleted files allowed. If exceeded, the bisync run will abort. (default: 50%)
-n, --dry-run Go through the motions - No files are copied/deleted.
-v, --verbose Increases logging verbosity. May be specified more than once for more details.
Arbitrary rclone flags may be specified on the
bisync command line, for example
rclone bisync ./testdir/path1/ gdrive:testdir/path2/ --drive-skip-gdocs -v -v --timeout 10s
Note that interactions of various rclone flags with bisync process flow
has not been fully tested yet.
Paths
Path1 and Path2 arguments may be references to any mix of local directory
paths (absolute or relative), UNC paths (//server/share/path),
Windows drive paths (with a drive letter and :) or configured
remotes with optional subdirectory paths.
Cloud references are distinguished by having a : in the argument
(see Windows support below).
Path1 and Path2 are treated equally, in that neither has priority for file
changes (except during --resync), and access efficiency does not
change whether a remote is on Path1 or Path2.
The listings in bisync working directory (default: ~/.cache/rclone/bisync)
are named based on the Path1 and Path2 arguments so that separate syncs
to individual directories within the tree may be set up, e.g.:
path_to_local_tree..dropbox_subdir.lst.
Any empty directories after the sync on both the Path1 and Path2 filesystems are
not deleted by default, unless --create-empty-src-dirs is specified. If the
--remove-empty-dirs flag is specified, then both paths will have ALL empty
directories purged as the last step in the process.
Command-line flags
--resync
This will effectively make both Path1 and Path2 filesystems contain a matching superset of all files. By default, Path2 files that do not exist in Path1 will be copied to Path1, and the process will then copy the Path1 tree to Path2.
The --resync sequence is roughly equivalent to the following
(but see --resync-mode for other options):
rclone copy Path2 Path1 --ignore-existing [--create-empty-src-dirs]
rclone copy Path1 Path2 [--create-empty-src-dirs]
The base directories on both Path1 and Path2 filesystems must exist or bisync will fail. This is required for safety - that bisync can verify that both paths are valid.
When using --resync, a newer version of a file on the Path2 filesystem
will (by default) be overwritten by the Path1 filesystem version.
(Note that this is NOT entirely symmetrical,
and more symmetrical options can be specified with the
--resync-mode flag.)
Carefully evaluate deltas using --dry-run.
For a resync run, one of the paths may be empty (no files in the path tree). The resync run should result in files on both paths, else a normal non-resync run will fail.
For a non-resync run, either path being empty (no files in the tree) fails with
Empty current PathN listing. Cannot sync to an empty directory: X.pathN.lst
This is a safety check that an unexpected empty path does not result in
deleting everything in the other path.
Note that --resync implies --resync-mode path1 unless a different
--resync-mode is explicitly specified.
It is not necessary to use both the --resync and --resync-mode flags --
either one is sufficient without the other.
Note: --resync (including --resync-mode) should only be used under three
specific (rare) circumstances:
- It is your first bisync run (between these two paths)
- You've just made changes to your bisync settings (such as editing the
contents of your
--filters-file) - There was an error on the prior run, and as a result, bisync now requires
--resyncto recover
The rest of the time, you should omit --resync. The reason is because --resync
will only copy (not sync) each side to the other. Therefore, if you included
--resync for every bisync run, it would never be possible to delete a file -- the
deleted file would always keep reappearing at the end of every run (because it's
being copied from the other side where it still exists). Similarly, renaming a
file would always result in a duplicate copy (both old and new name) on both
sides.
If you find that frequent interruptions from #3 are an issue, rather than
automatically running --resync, the recommended alternative is to use the
--resilient, --recover, and
--conflict-resolve flags, (along with Graceful
Shutdown mode, when needed) for a very robust
"set-it-and-forget-it" bisync setup that can automatically bounce back from
almost any interruption it might encounter. Consider adding something like the
following:
--resilient --recover --max-lock 2m --conflict-resolve newer
--resync-mode CHOICE
In the event that a file differs on both sides during a --resync,
--resync-mode controls which version will overwrite the other. The supported
options are similar to --conflict-resolve. For all of
the following options, the version that is kept is referred to as the "winner",
and the version that is overwritten (deleted) is referred to as the "loser".
The options are named after the "winner":
path1- (the default) - the version from Path1 is unconditionally considered the winner (regardless ofmodtimeandsize, if any). This can be useful if one side is more trusted or up-to-date than the other, at the time of the--resync.path2- same aspath1, except the path2 version is considered the winner.newer- the newer file (bymodtime) is considered the winner, regardless of which side it came from. This may result in having a mix of some winners from Path1, and some winners from Path2. (The implementation is analogous to runningrclone copy --updatein both directions.)older- same asnewer, except the older file is considered the winner, and the newer file is considered the loser.larger- the larger file (bysize) is considered the winner (regardless ofmodtime, if any). This can be a useful option for remotes withoutmodtimesupport, or with the kinds of files (such as logs) that tend to grow but not shrink, over time.smaller- the smaller file (bysize) is considered the winner (regardless ofmodtime, if any).
For all of the above options, note the following:
- If either of the underlying remotes lacks support for the chosen method, it
will be ignored and will fall back to the default of
path1. (For example, if--resync-mode neweris set, but one of the paths uses a remote that doesn't supportmodtime.) - If a winner can't be determined because the chosen method's attribute is
missing or equal, it will be ignored, and bisync will instead try to determine
whether the files differ by looking at the other
--comparemethods in effect. (For example, if--resync-mode neweris set, but the Path1 and Path2 modtimes are identical, bisync will compare the sizes.) If bisync concludes that they differ, preference is given to whichever is the "source" at that moment. (In practice, this gives a slight advantage to Path2, as the 2to1 copy comes before the 1to2 copy.) If the files do not differ, nothing is copied (as both sides are already correct). - These options apply only to files that exist on both sides (with the same
name and relative path). Files that exist only on one side and not the other
are always copied to the other, during
--resync(this is one of the main differences between resync and non-resync runs.). --conflict-resolve,--conflict-loser, and--conflict-suffixdo not apply during--resync, and unlike these flags, nothing is renamed during--resync. When a file differs on both sides during--resync, one version always overwrites the other (much like inrclone copy.) (Consider using--backup-dirto retain a backup of the losing version.)- Unlike for
--conflict-resolve,--resync-mode noneis not a valid option (or rather, it will be interpreted as "no resync", unless--resynchas also been specified, in which case it will be ignored.) - Winners and losers are decided at the individual file-level only (there is
not currently an option to pick an entire winning directory atomically,
although the
path1andpath2options typically produce a similar result.) - To maintain backward-compatibility, the
--resyncflag implies--resync-mode path1unless a different--resync-modeis explicitly specified. Similarly, all--resync-modeoptions (exceptnone) imply--resync, so it is not necessary to use both the--resyncand--resync-modeflags simultaneously -- either one is sufficient without the other.
--check-access
Access check files are an additional safety measure against data loss.
bisync will ensure it can find matching RCLONE_TEST files in the same places
in the Path1 and Path2 filesystems.
RCLONE_TEST files are not generated automatically.
For --check-access to succeed, you must first either:
A) Place one or more RCLONE_TEST files in both systems, or
B) Set --check-filename to a filename already in use in various locations
throughout your sync'd fileset. Recommended methods for A) include:
rclone touch Path1/RCLONE_TEST(create a new file)rclone copyto Path1/RCLONE_TEST Path2/RCLONE_TEST(copy an existing file)rclone copy Path1/RCLONE_TEST Path2/RCLONE_TEST --include "RCLONE_TEST"(copy multiple files at once, recursively)- create the files manually (outside of rclone)
- run
bisynconce without--check-accessto set matching files on both filesystems will also work, but is not preferred, due to potential for user error (you are temporarily disabling the safety feature).
Note that --check-access is still enforced on --resync, so bisync --resync --check-access
will not work as a method of initially setting the files
(this is to ensure that bisync can't
inadvertently circumvent its own safety switch.)
Time stamps and file contents for RCLONE_TEST files are not important, just
the names and locations. If you have symbolic links in your sync tree it is
recommended to place RCLONE_TEST files in the linked-to directory tree to
protect against bisync assuming a bunch of deleted files if the linked-to tree
should not be accessible. See also the --check-filename flag.
--check-filename
Name of the file(s) used in access health validation.
The default --check-filename is RCLONE_TEST.
One or more files having this filename must exist, synchronized between your
source and destination filesets, in order for --check-access to succeed.
See --check-access for additional details.
--compare
As of v1.66, bisync fully supports comparing based on any combination of
size, modtime, and checksum (lifting the prior restriction on backends without
modtime support.)
By default (without the --compare flag), bisync inherits the same comparison
options as sync
(that is: size and modtime by default, unless modified with flags such as
--checksum or --size-only.)
If the --compare flag is set, it will override these defaults. This can be
useful if you wish to compare based on combinations not currently supported in
sync, such as comparing all three of size AND modtime AND checksum
simultaneously (or just modtime AND checksum).
--compare takes a comma-separated list, with the currently supported values
being size, modtime, and checksum. For example, if you want to compare
size and checksum, but not modtime, you would do:
--compare size,checksum
Or if you want to compare all three:
--compare size,modtime,checksum
--compare overrides any conflicting flags. For example, if you set the
conflicting flags --compare checksum --size-only, --size-only will be
ignored, and bisync will compare checksum and not size. To avoid confusion, it
is recommended to use either --compare or the normal sync flags, but not
both.
If --compare includes checksum and both remotes support checksums but have
no hash types in common with each other, checksums will be considered only
for comparisons within the same side (to determine what has changed since the
prior sync), but not for comparisons against the opposite side. If one side
supports checksums and the other does not, checksums will only be considered on
the side that supports them.
When comparing with checksum and/or size without modtime, bisync cannot
determine whether a file is newer or older -- only whether it is changed
or unchanged. (If it is changed on both sides, bisync still does the
standard equality-check to avoid declaring a sync conflict unless it absolutely
has to.)
It is recommended to do a --resync when changing --compare settings, as
otherwise your prior listing files may not contain the attributes you wish to
compare (for example, they will not have stored checksums if you were not
previously comparing checksums.)
--ignore-listing-checksum
When --checksum or --compare checksum is set, bisync will retrieve (or
generate) checksums (for backends that support them) when creating the listings
for both paths, and store the checksums in the listing files.
--ignore-listing-checksum will disable this behavior, which may speed things
up considerably, especially on backends (such as local) where hashes
must be computed on the fly instead of retrieved. Please note the following:
- As of
v1.66,--ignore-listing-checksumis now automatically set when neither--checksumnor--compare checksumare in use (as the checksums would not be used for anything.) --ignore-listing-checksumis NOT the same as--ignore-checksum, and you may wish to use one or the other, or both. In a nutshell:--ignore-listing-checksumcontrols whether checksums are considered when scanning for diffs, while--ignore-checksumcontrols whether checksums are considered during the copy/sync operations that follow, if there ARE diffs.- Unless
--ignore-listing-checksumis passed, bisync currently computes hashes for one path even when there's no common hash with the other path (for example, a crypt remote.) This can still be beneficial, as the hashes will still be used to detect changes within the same side (if--checksumor--compare checksumis set), even if they can't be used to compare against the opposite side. - If you wish to ignore listing checksums only on remotes where they are slow
to compute, consider using
--no-slow-hash(or--slow-hash-sync-only) instead of--ignore-listing-checksum. - If
--ignore-listing-checksumis used simultaneously with--compare checksum(or--checksum), checksums will be ignored for bisync deltas, but still considered during the sync operations that follow (if deltas are detected based on modtime and/or size.)
--no-slow-hash
On some remotes (notably local), checksums can dramatically slow down a bisync
run, because hashes cannot be stored and need to be computed in real-time when
they are requested. On other remotes (such as drive), they add practically no
time at all. The --no-slow-hash flag will automatically skip checksums on remotes
where they are slow, while still comparing them on others (assuming
--compare includes checksum.) This can be useful when one of your
bisync paths is slow but you still want to check checksums on the other, for a
more robust sync.
--slow-hash-sync-only
Same as --no-slow-hash, except slow hashes are still
considered during sync calls. They are still NOT considered for determining
deltas, nor or they included in listings. They are also skipped during
--resync. The main use case for this flag is when you have a large number of
files, but relatively few of them change from run to run -- so you don't want
to check your entire tree every time (it would take too long), but you still
want to consider checksums for the smaller group of files for which a modtime
or size change was detected. Keep in mind that this speed savings comes with
a safety trade-off: if a file's content were to change without a change to its
modtime or size, bisync would not detect it, and it would not be synced.
--slow-hash-sync-only is only useful if both remotes share a common hash
type (if they don't, bisync will automatically fall back to --no-slow-hash.)
Both --no-slow-hash and --slow-hash-sync-only have no effect without
--compare checksum (or --checksum).
--download-hash
If --download-hash is set, bisync will use best efforts to obtain an MD5
checksum by downloading and computing on-the-fly, when checksums are not
otherwise available (for example, a remote that doesn't support them.) Note
that since rclone has to download the entire file, this may dramatically slow
down your bisync runs, and is also likely to use a lot of data, so it is
probably not practical for bisync paths with a large total file size. However,
it can be a good option for syncing small-but-important files with maximum
accuracy (for example, a source code repo on a crypt remote.) An additional
advantage over methods like cryptcheck is
that the original file is not required for comparison (for example,
--download-hash can be used to bisync two different crypt remotes with
different passwords.)
When --download-hash is set, bisync still looks for more efficient checksums
first, and falls back to downloading only when none are found. It takes
priority over conflicting flags such as --no-slow-hash. --download-hash is
not suitable for Google Docs and other files of unknown size, as
their checksums would change from run to run (due to small variances in the
internals of the generated export file.) Therefore, bisync automatically skips
--download-hash for files with a size less than 0.
See also: Hasher backend,
cryptcheck command, rclone check --download option,
md5sum command
--max-delete
As a safety check, if greater than the --max-delete percent of files were
deleted on either the Path1 or Path2 filesystem, then bisync will abort with
a warning message, without making any changes.
The default --max-delete is 50%.
One way to trigger this limit is to rename a directory that contains more
than half of your files. This will appear to bisync as a bunch of deleted
files and a bunch of new files.
This safety check is intended to block bisync from deleting all of the
files on both filesystems due to a temporary network access issue, or if
the user had inadvertently deleted the files on one side or the other.
To force the sync, either set a different delete percentage limit,
e.g. --max-delete 75 (allows up to 75% deletion), or use --force
to bypass the check.
Also see the all files changed check.
--filters-file
By using rclone filter features you can exclude file types or directory sub-trees from the sync. See the bisync filters section and generic --filter-from documentation. An example filters file contains filters for non-allowed files for syncing with Dropbox.
If you make changes to your filters file then bisync requires a run
with --resync. This is a safety feature, which prevents existing files
on the Path1 and/or Path2 side from seeming to disappear from view
(since they are excluded in the new listings), which would fool bisync
into seeing them as deleted (as compared to the prior run listings),
and then bisync would proceed to delete them for real.
To block this from happening, bisync calculates an MD5 hash of the filters file
and stores the hash in a .md5 file in the same place as your filters file.
On the next run with --filters-file set, bisync re-calculates the MD5 hash
of the current filters file and compares it to the hash stored in the .md5 file.
If they don't match, the run aborts with a critical error and thus forces you
to do a --resync, likely avoiding a disaster.
--conflict-resolve CHOICE
In bisync, a "conflict" is a file that is new or changed on both sides
(relative to the prior run) AND is not currently identical on both sides.
--conflict-resolve controls how bisync handles such a scenario. The currently
supported options are:
none- (the default) - do not attempt to pick a winner, keep and rename both files according to--conflict-loserand--conflict-suffixsettings. For example, with the default settings,file.txton Path1 is renamedfile.txt.conflict1andfile.txton Path2 is renamedfile.txt.conflict2. Both are copied to the opposite path during the run, so both sides end up with a copy of both files. (Asnoneis the default, it is not necessary to specify--conflict-resolve none-- you can just omit the flag.)newer- the newer file (bymodtime) is considered the winner and is copied without renaming. The older file (the "loser") is handled according to--conflict-loserand--conflict-suffixsettings (either renamed or deleted.) For example, iffile.txton Path1 is newer thanfile.txton Path2, the result on both sides (with other default settings) will befile.txt(winner from Path1) andfile.txt.conflict1(loser from Path2).older- same asnewer, except the older file is considered the winner, and the newer file is considered the loser.larger- the larger file (bysize) is considered the winner (regardless ofmodtime, if any).smaller- the smaller file (bysize) is considered the winner (regardless ofmodtime, if any).path1- the version from Path1 is unconditionally considered the winner (regardless ofmodtimeandsize, if any). This can be useful if one side is usually more trusted or up-to-date than the other.path2- same aspath1, except the path2 version is considered the winner.
For all of the above options, note the following:
- If either of the underlying remotes lacks support for the chosen method, it
will be ignored and fall back to
none. (For example, if--conflict-resolve neweris set, but one of the paths uses a remote that doesn't supportmodtime.) - If a winner can't be determined because the chosen method's attribute is
missing or equal, it will be ignored and fall back to
none. (For example, if--conflict-resolve neweris set, but the Path1 and Path2 modtimes are identical, even if the sizes may differ.) - If the file's content is currently identical on both sides, it is not considered a "conflict", even if new or changed on both sides since the prior sync. (For example, if you made a change on one side and then synced it to the other side by other means.) Therefore, none of the conflict resolution flags apply in this scenario.
- The conflict resolution flags do not apply during a
--resync, as there is no "prior run" to speak of (but see--resync-modefor similar options.)
--conflict-loser CHOICE
--conflict-loser determines what happens to the "loser" of a sync conflict
(when --conflict-resolve determines a winner) or to both
files (when there is no winner.) The currently supported options are:
num- (the default) - auto-number the conflicts by automatically appending the next available number to the--conflict-suffix, in chronological order. For example, with the default settings, the first conflict forfile.txtwill be renamedfile.txt.conflict1. Iffile.txt.conflict1already exists,file.txt.conflict2will be used instead (etc., up to a maximum of 9223372036854775807 conflicts.)pathname- rename the conflicts according to which side they came from, which was the default behavior prior tov1.66. For example, with--conflict-suffix path,file.txtfrom Path1 will be renamedfile.txt.path1, andfile.txtfrom Path2 will be renamedfile.txt.path2. If two non-identical suffixes are provided (ex.--conflict-suffix cloud,local), the trailing digit is omitted. Importantly, note that withpathname, there is no auto-numbering beyond2, so iffile.txt.path2somehow already exists, it will be overwritten. Using a dynamic date variable in your--conflict-suffix(see below) is one possible way to avoid this. Note also that conflicts-of-conflicts are possible, if the original conflict is not manually resolved -- for example, if for some reason you editedfile.txt.path1on both sides, and those edits were different, the result would befile.txt.path1.path1andfile.txt.path1.path2(in addition tofile.txt.path2.)delete- keep the winner only and delete the loser, instead of renaming it. If a winner cannot be determined (see--conflict-resolvefor details on how this could happen),deleteis ignored and the defaultnumis used instead (i.e. both versions are kept and renamed, and neither is deleted.)deleteis inherently the most destructive option, so use it only with care.
For all of the above options, note that if a winner cannot be determined (see
--conflict-resolve for details on how this could happen), or if
--conflict-resolve is not in use, both files will be renamed.
--conflict-suffix STRING[,STRING]
--conflict-suffix controls the suffix that is appended when bisync renames a
--conflict-loser (default: conflict).
--conflict-suffix will accept either one string or two comma-separated
strings to assign different suffixes to Path1 vs. Path2. This may be helpful
later in identifying the source of the conflict. (For example,
--conflict-suffix dropboxconflict,laptopconflict)
With --conflict-loser num, a number is always appended to the suffix. With
--conflict-loser pathname, a number is appended only when one suffix is
specified (or when two identical suffixes are specified.) i.e. with
--conflict-loser pathname, all of the following would produce exactly the
same result:
--conflict-suffix path
--conflict-suffix path,path
--conflict-suffix path1,path2
Suffixes may be as short as 1 character. By default, the suffix is appended
after any other extensions (ex. file.jpg.conflict1), however, this can be
changed with the --suffix-keep-extension flag
(i.e. to instead result in file.conflict1.jpg).
--conflict-suffix supports several dynamic date variables when enclosed in
curly braces as globs. This can be helpful to track the date and/or time that
each conflict was handled by bisync. For example:
--conflict-suffix {DateOnly}-conflict
// result: myfile.txt.2006-01-02-conflict1
All of the formats described here (go Time.Layout
constants) and here (go Time.Format
examples) are supported, but take
care to ensure that your chosen format does not use any characters that are
illegal on your remotes (for example, macOS does not allow colons in filenames,
and slashes are also best avoided as they are often interpreted as directory
separators.) To address this particular issue, an additional {MacFriendlyTime}
(or just {mac}) option is supported, which results in 2006-01-02 0304PM.
Note that --conflict-suffix is entirely separate from rclone's main
--sufix flag. This is intentional, as users may wish
to use both flags simultaneously, if also using
--backup-dir.
Finally, note that the default in bisync prior to v1.66 was to rename
conflicts with ..path1 and ..path2 (with two periods, and path instead of
conflict.) Bisync now defaults to a single dot instead of a double dot, but
additional dots can be added by including them in the specified suffix string.
For example, for behavior equivalent to the previous default, use:
[--conflict-resolve none] --conflict-loser pathname --conflict-suffix .path
--check-sync
Enabled by default, the check-sync function checks that all of the same files exist in both the Path1 and Path2 history listings. This check-sync integrity check is performed at the end of the sync run by default. Any untrapped failing copy/deletes between the two paths might result in differences between the two listings and in the untracked file content differences between the two paths. A resync run would correct the error.
Note that the default-enabled integrity check locally executes a load of both
the final Path1 and Path2 listings, and thus adds to the run time of a sync.
Using --check-sync=false will disable it and may significantly reduce the
sync run times for very large numbers of files.
The check may be run manually with --check-sync=only. It runs only the
integrity check and terminates without actually syncing.
Note that currently, --check-sync only checks listing snapshots and NOT the
actual files on the remotes. Note also that the listing snapshots will not
know about any changes that happened during or after the latest bisync run, as
those will be discovered on the next run. Therefore, while listings should
always match each other at the end of a bisync run, it is expected that
they will not match the underlying remotes, nor will the remotes match each
other, if there were changes during or after the run. This is normal, and any
differences will be detected and synced on the next run.
For a robust integrity check of the current state of the remotes (as opposed to
just their listing snapshots), consider using check
(or cryptcheck, if at least one path is a
crypt remote) instead of --check-sync, keeping in mind that differences are
expected if files changed during or after your last bisync run.
For example, a possible sequence could look like this:
-
Normally scheduled bisync run:
rclone bisync Path1 Path2 -MPc --check-access --max-delete 10 --filters-file /path/to/filters.txt -v --no-cleanup --ignore-listing-checksum --disable ListR --checkers=16 --drive-pacer-min-sleep=10ms --create-empty-src-dirs --resilient -
Periodic independent integrity check (perhaps scheduled nightly or weekly):
rclone check -MvPc Path1 Path2 --filter-from /path/to/filters.txt -
If diffs are found, you have some choices to correct them. If one side is more up-to-date and you want to make the other side match it, you could run:
rclone sync Path1 Path2 --filter-from /path/to/filters.txt --create-empty-src-dirs -MPc -v
(or switch Path1 and Path2 to make Path2 the source-of-truth)
Or, if neither side is totally up-to-date, you could run a --resync to bring them
back into agreement (but remember that this could cause deleted files to
re-appear.)
*Note also that rclone check does not currently include empty directories,
so if you want to know if any empty directories are out of sync,
consider alternatively running the above rclone sync command with --dry-run added.
See also: Concurrent modifications, --resilient
--resilient
By default, most errors or interruptions will cause bisync to abort and
require --resync to recover. This is a safety feature, to prevent
bisync from running again until a user checks things out. However, in some
cases, bisync can go too far and enforce a lockout when one isn't actually
necessary, like for certain less-serious errors that might resolve themselves
on the next run. When --resilient is specified, bisync tries its best to
recover and self-correct, and only requires --resync as a last resort when a
human's involvement is absolutely necessary. The intended use case is for
running bisync as a background process (such as via scheduled cron).
When using --resilient mode, bisync will still report the error and abort,
however it will not lock out future runs -- allowing the possibility of
retrying at the next normally scheduled time, without requiring a --resync
first. Examples of such retryable errors include access test failures, missing
listing files, and filter change detections. These safety features will still
prevent the current run from proceeding -- the difference is that if
conditions have improved by the time of the next run, that next run will be
allowed to proceed. Certain more serious errors will still enforce a
--resync lockout, even in --resilient mode, to prevent data loss.
Behavior of --resilient may change in a future version. (See also:
--recover, --max-lock, Graceful
Shutdown)
--recover
If --recover is set, in the event of a sudden interruption or other
un-graceful shutdown, bisync will attempt to automatically recover on the next
run, instead of requiring --resync. Bisync is able to recover robustly by
keeping one "backup" listing at all times, representing the state of both paths
after the last known successful sync. Bisync can then compare the current state
with this snapshot to determine which changes it needs to retry. Changes that
were synced after this snapshot (during the run that was later interrupted)
will appear to bisync as if they are "new or changed on both sides", but in
most cases this is not a problem, as bisync will simply do its usual "equality
check" and learn that no action needs to be taken on these files, since they
are already identical on both sides.
In the rare event that a file is synced successfully during a run that later
aborts, and then that same file changes AGAIN before the next run, bisync will
think it is a sync conflict, and handle it accordingly. (From bisync's
perspective, the file has changed on both sides since the last trusted sync,
and the files on either side are not currently identical.) Therefore,
--recover carries with it a slightly increased chance of having conflicts --
though in practice this is pretty rare, as the conditions required to cause it
are quite specific. This risk can be reduced by using bisync's "Graceful
Shutdown" mode (triggered by sending SIGINT or
Ctrl+C), when you have the choice, instead of forcing a sudden termination.
--recover and --resilient are similar, but distinct -- the main difference
is that --resilient is about retrying, while --recover is about
recovering. Most users will probably want both. --resilient allows retrying
when bisync has chosen to abort itself due to safety features such as failing
--check-access or detecting a filter change. --resilient does not cover
external interruptions such as a user shutting down their computer in the
middle of a sync -- that is what --recover is for.
--max-lock
Bisync uses lock files as a safety feature to prevent
interference from other bisync runs while it is running. Bisync normally
removes these lock files at the end of a run, but if bisync is abruptly
interrupted, these files will be left behind. By default, they will lock out
all future runs, until the user has a chance to manually check things out and
remove the lock. As an alternative, --max-lock can be used to make them
automatically expire after a certain period of time, so that future runs are
not locked out forever, and auto-recovery is possible. --max-lock can be any
duration 2m or greater (or 0 to disable). If set, lock files older than
this will be considered "expired", and future runs will be allowed to disregard
them and proceed. (Note that the --max-lock duration must be set by the
process that left the lock file -- not the later one interpreting it.)
If set, bisync will also "renew" these lock files every --max-lock minus one minute throughout a run, for extra safety. (For example, with --max-lock 5m,
bisync would renew the lock file (for another 5 minutes) every 4 minutes until
the run has completed.) In other words, it should not be possible for a lock
file to pass its expiration time while the process that created it is still
running -- and you can therefore be reasonably sure that any expired lock
file you may find was left there by an interrupted run, not one that is still
running and just taking awhile.
If --max-lock is 0 or not set, the default is that lock files will never
expire, and will block future runs (of these same two bisync paths)
indefinitely.
For maximum resilience from disruptions, consider setting a relatively short
duration like --max-lock 2m along with --resilient and
--recover, and a relatively frequent cron schedule. The
result will be a very robust "set-it-and-forget-it" bisync run that can
automatically bounce back from almost any interruption it might encounter,
without requiring the user to get involved and run a --resync. (See also:
Graceful Shutdown mode)
--backup-dir1 and --backup-dir2
As of v1.66, --backup-dir is supported in bisync.
Because --backup-dir must be a non-overlapping path on the same remote,
Bisync has introduced new --backup-dir1 and --backup-dir2 flags to support
separate backup-dirs for Path1 and Path2 (bisyncing between different
remotes with --backup-dir would not otherwise be possible.) --backup-dir1
and --backup-dir2 can use different remotes from each other, but
--backup-dir1 must use the same remote as Path1, and --backup-dir2 must
use the same remote as Path2. Each backup directory must not overlap its
respective bisync Path without being excluded by a filter rule.
The standard --backup-dir will also work, if both paths use the same remote
(but note that deleted files from both paths would be mixed together in the
same dir). If either --backup-dir1 and --backup-dir2 are set, they will
override --backup-dir.
Example:
rclone bisync /Users/someuser/some/local/path/Bisync gdrive:Bisync --backup-dir1 /Users/someuser/some/local/path/BackupDir --backup-dir2 gdrive:BackupDir --suffix -2023-08-26 --suffix-keep-extension --check-access --max-delete 10 --filters-file /Users/someuser/some/local/path/bisync_filters.txt --no-cleanup --ignore-listing-checksum --checkers=16 --drive-pacer-min-sleep=10ms --create-empty-src-dirs --resilient -MvP --drive-skip-gdocs --fix-case
In this example, if the user deletes a file in
/Users/someuser/some/local/path/Bisync, bisync will propagate the delete to
the other side by moving the corresponding file from gdrive:Bisync to
gdrive:BackupDir. If the user deletes a file from gdrive:Bisync, bisync
moves it from /Users/someuser/some/local/path/Bisync to
/Users/someuser/some/local/path/BackupDir.
In the event of a rename due to a sync conflict, the rename is not considered a delete, unless a previous conflict with the same name already exists and would get overwritten.
See also: --suffix,
--suffix-keep-extension
Operation
Runtime flow details
bisync retains the listings of the Path1 and Path2 filesystems
from the prior run.
On each successive run it will:
- list files on
path1andpath2, and check for changes on each side. Changes includeNew,Newer,Older, andDeletedfiles. - Propagate changes on
path1topath2, and vice-versa.
Safety measures
- Lock file prevents multiple simultaneous runs when taking a while. This can be particularly useful if bisync is run by cron scheduler.
- Handle change conflicts non-destructively by creating
.conflict1,.conflict2, etc. file versions, according to--conflict-resolve,--conflict-loser, and--conflict-suffixsettings. - File system access health check using
RCLONE_TESTfiles (see the--check-accessflag). - Abort on excessive deletes - protects against a failed listing
being interpreted as all the files were deleted.
See the
--max-deleteand--forceflags. - If something evil happens, bisync goes into a safe state to block damage by later runs. (See Error Handling)
Normal sync checks
| Type | Description | Result | Implementation |
|---|---|---|---|
| Path2 new | File is new on Path2, does not exist on Path1 | Path2 version survives | rclone copy Path2 to Path1 |
| Path2 newer | File is newer on Path2, unchanged on Path1 | Path2 version survives | rclone copy Path2 to Path1 |
| Path2 deleted | File is deleted on Path2, unchanged on Path1 | File is deleted | rclone delete Path1 |
| Path1 new | File is new on Path1, does not exist on Path2 | Path1 version survives | rclone copy Path1 to Path2 |
| Path1 newer | File is newer on Path1, unchanged on Path2 | Path1 version survives | rclone copy Path1 to Path2 |
| Path1 older | File is older on Path1, unchanged on Path2 | Path1 version survives | rclone copy Path1 to Path2 |
| Path2 older | File is older on Path2, unchanged on Path1 | Path2 version survives | rclone copy Path2 to Path1 |
| Path1 deleted | File no longer exists on Path1 | File is deleted | rclone delete Path2 |
Unusual sync checks
| Type | Description | Result | Implementation |
|---|---|---|---|
| Path1 new/changed AND Path2 new/changed AND Path1 == Path2 | File is new/changed on Path1 AND new/changed on Path2 AND Path1 version is currently identical to Path2 | No change | None |
| Path1 new AND Path2 new | File is new on Path1 AND new on Path2 (and Path1 version is NOT identical to Path2) | Conflicts handled according to --conflict-resolve & --conflict-loser settings |
default: rclone copy renamed Path2.conflict2 file to Path1, rclone copy renamed Path1.conflict1 file to Path2 |
| Path2 newer AND Path1 changed | File is newer on Path2 AND also changed (newer/older/size) on Path1 (and Path1 version is NOT identical to Path2) | Conflicts handled according to --conflict-resolve & --conflict-loser settings |
default: rclone copy renamed Path2.conflict2 file to Path1, rclone copy renamed Path1.conflict1 file to Path2 |
| Path2 newer AND Path1 deleted | File is newer on Path2 AND also deleted on Path1 | Path2 version survives | rclone copy Path2 to Path1 |
| Path2 deleted AND Path1 changed | File is deleted on Path2 AND changed (newer/older/size) on Path1 | Path1 version survives | rclone copy Path1 to Path2 |
| Path1 deleted AND Path2 changed | File is deleted on Path1 AND changed (newer/older/size) on Path2 | Path2 version survives | rclone copy Path2 to Path1 |
As of rclone v1.64, bisync is now better at detecting false positive sync
conflicts, which would previously have resulted in unnecessary renames and
duplicates. Now, when bisync comes to a file that it wants to rename (because it
is new/changed on both sides), it first checks whether the Path1 and Path2
versions are currently identical (using the same underlying function as
check.) If bisync concludes that the files are
identical, it will skip them and move on. Otherwise, it will create renamed
duplicates, as before. This behavior also improves the experience of renaming
directories,
as a --resync is no longer required, so long as the same change has been made
on both sides.
All files changed check
If all prior existing files on either of the filesystems have changed
(e.g. timestamps have changed due to changing the system's timezone)
then bisync will abort without making any changes.
Any new files are not considered for this check. You could use --force
to force the sync (whichever side has the changed timestamp files wins).
Alternately, a --resync may be used (Path1 versions will be pushed
to Path2). Consider the situation carefully and perhaps use --dry-run
before you commit to the changes.
Modification times
By default, bisync compares files by modification time and size.
If you or your application should change the content of a file
without changing the modification time and size, then bisync will not
notice the change, and thus will not copy it to the other side.
As an alternative, consider comparing by checksum (if your remotes support it).
See --compare for details.
Error handling
Certain bisync critical errors, such as file copy/move failing, will result in
a bisync lockout of following runs. The lockout is asserted because the sync
status and history of the Path1 and Path2 filesystems cannot be trusted,
so it is safer to block any further changes until someone checks things out.
The recovery is to do a --resync again.
It is recommended to use --resync --dry-run --verbose initially and
carefully review what changes will be made before running the --resync
without --dry-run.
Most of these events come up due to an error status from an internal call.
On such a critical error the {...}.path1.lst and {...}.path2.lst
listing files are renamed to extension .lst-err, which blocks any future
bisync runs (since the normal .lst files are not found).
Bisync keeps them under bisync subdirectory of the rclone cache directory,
typically at ${HOME}/.cache/rclone/bisync/ on Linux.
Some errors are considered temporary and re-running the bisync is not blocked. The critical return blocks further bisync runs.
See also: --resilient, --recover,
--max-lock, Graceful Shutdown
Lock file
When bisync is running, a lock file is created in the bisync working directory,
typically at ~/.cache/rclone/bisync/PATH1..PATH2.lck on Linux.
If bisync should crash or hang, the lock file will remain in place and block
any further runs of bisync for the same paths.
Delete the lock file as part of debugging the situation.
The lock file effectively blocks follow-on (e.g., scheduled by cron) runs
when the prior invocation is taking a long time.
The lock file contains PID of the blocking process, which may help in debug.
Lock files can be set to automatically expire after a certain amount of time,
using the --max-lock flag.
Note that while concurrent bisync runs are allowed, be very cautious that there is no overlap in the trees being synched between concurrent runs, lest there be replicated files, deleted files and general mayhem.
Exit codes
rclone bisync returns the following codes to calling program:
0on a successful run,1for a non-critical failing run (a rerun may be successful),2on syntax or usage error,7for a critically aborted run (requires a--resyncto recover).
See also the section about exit codes in main docs.
Graceful Shutdown
Bisync has a "Graceful Shutdown" mode which is activated by sending SIGINT or
pressing Ctrl+C during a run. Once triggered, bisync will use best efforts to
exit cleanly before the timer runs out. If bisync is in the middle of
transferring files, it will attempt to cleanly empty its queue by finishing
what it has started but not taking more. If it cannot do so within 30 seconds,
it will cancel the in-progress transfers at that point and then give itself a
maximum of 60 seconds to wrap up, save its state for next time, and exit. With
the -vP flags you will see constant status updates and a final confirmation
of whether or not the graceful shutdown was successful.
At any point during the "Graceful Shutdown" sequence, a second SIGINT or
Ctrl+C will trigger an immediate, un-graceful exit, which will leave things
in a messier state. Usually a robust recovery will still be possible if using
--recover mode, otherwise you will need to do a --resync.
If you plan to use Graceful Shutdown mode, it is recommended to use
--resilient and --recover, and it is important to
NOT use --inplace, otherwise you risk leaving
partially-written files on one side, which may be confused for real files on
the next run. Note also that in the event of an abrupt interruption, a lock
file will be left behind to block concurrent runs. You will need
to delete it before you can proceed with the next run (or wait for it to
expire on its own, if using --max-lock.)
Limitations
Supported backends
Bisync is integration-tested against all rclone backends to verify compatibility. Most backends (including all backends not listed below) are deemed fully supported with no known issues. Occasionally, however, these tests reveal issues with particular backends, usually related to a provider-specific limitation beyond rclone's control (for example, disallowed special characters and filename encodings.)
The following backends have known issues that need more investigation:
TestGoFile(gofile)- Updated: 2025-08-21-010015
The following backends either have not been tested recently or have known issues that are deemed unfixable for the time being:
TestCache(cache)TestFileLu(filelu)TestFilesCom(filescom)TestImageKit(imagekit)TestJottacloud(jottacloud)TestLinkbox(linkbox)TestMailru(mailru)TestMega(mega)TestOpenDrive(opendrive)TestOracleObjectStorage(oracleobjectstorage)TestPikPak(pikpak)TestPixeldrain(pixeldrain)TestProtonDrive(protondrive)TestPutio(putio)TestQuatrix(quatrix)TestS3GCS(s3)TestBisyncRemoteRemote/extended_filenames
TestS3Rclone(s3)TestSFTPRsyncNet(sftp)TestStorj(storj)TestWebdavInfiniteScale(webdav)TestWebdavNextcloud(webdav)TestWebdavOwncloud(webdav)TestnStorage(netstorage)
The above lists are updated for each stable release of rclone. For test results updated nightly based on the latest beta, visit rclone's integration test status page.
Early beta versions of rclone bisync required both underlying backends to support
modification times, and refused to run otherwise.
This limitation has been lifted as of v1.66, as bisync now supports comparing
checksum and/or size instead of (or in addition to) modtime.
See --compare for details.
Concurrent modifications
When using Local, FTP or SFTP remotes with --inplace,
rclone does not create temporary files at the destination when copying, and
thus if the connection is lost the created file may be corrupt, which will
likely propagate back to the original path on the next sync, resulting in data
loss. It is therefore recommended to omit --inplace.
Files that change during a bisync run may result in data loss. Prior to
rclone v1.66, this was commonly seen in highly dynamic environments, where the
filesystem was getting hammered by running processes during the sync. As of
rclone v1.66, bisync was redesigned to use a "snapshot" model, greatly
reducing the risks from changes during a sync. Changes that are not detected
during the current sync will now be detected during the following sync, and will
no longer cause the entire run to throw a critical error. There is additionally
a mechanism to mark files as needing to be internally rechecked next time, for
added safety. It should therefore no longer be necessary to sync only at quiet
times -- however, note that an error can still occur if a file happens to change
at the exact moment it's being read/written by bisync (same as would happen in
rclone sync.) (See also: --ignore-checksum,
--local-no-check-updated)
Empty directories
By default, new/deleted empty directories on one path are not propagated to
the other side. This is because bisync (and rclone) natively works on files, not
directories. However, this can be changed with the --create-empty-src-dirs flag,
which works in much the same way as in sync and
copy. When used, empty directories created or
deleted on one side will also be created or deleted on the other side. The
following should be noted:
--create-empty-src-dirsis not compatible with--remove-empty-dirs. Use only one or the other (or neither).- It is not recommended to switch back and forth between
--create-empty-src-dirsand the default (no--create-empty-src-dirs) without running-- resync. This is because it may appear as though all directories (not just the empty ones) were created/deleted, when actually you've just toggled between making them visible/invisible to bisync. It looks scarier than it is, but it's still probably best to stick to one or the other, and use--resyncwhen you need to switch.
Renamed directories
By default, renaming a folder on the Path1 side results in deleting all files on the Path2 side and then copying all files again from Path1 to Path2. Bisync sees this as all files in the old directory name as deleted and all files in the new directory name as new.
A recommended solution is to use --track-renames,
which is now supported in bisync as of rclone v1.66.
Note that --track-renames is not available during --resync,
as --resync does not delete anything (--track-renames only supports sync,
not copy.)
Otherwise, the most effective and efficient method of renaming a directory
is to rename it to the same name on both sides. (As of rclone v1.64,
a --resync is no longer required after doing so, as bisync will automatically
detect that Path1 and Path2 are in agreement.)
--fast-list used by default
Unlike most other rclone commands, bisync uses --fast-list
by default, for backends that support it. In many cases this is desirable, however,
there are some scenarios in which bisync could be faster without --fast-list,
and there is also a known issue concerning Google Drive users with many empty directories.
For now, the recommended way to avoid using --fast-list is to add --disable ListR
to all bisync commands. The default behavior may change in a future version.
Case (and unicode) sensitivity
As of v1.66, case and unicode form differences no longer cause critical errors,
and normalization (when comparing between filesystems) is handled according to
the same flags and defaults as rclone sync. See the following options (all of
which are supported by bisync) to control this behavior more granularly:
--fix-case--ignore-case-sync--no-unicode-normalization--local-unicode-normalizationand--local-case-sensitive(caution: these are normally not what you want.)
Note that in the (probably rare) event that --fix-case is used AND a file is
new/changed on both sides AND the checksums match AND the filename case does not
match, the Path1 filename is considered the winner, for the purposes of
--fix-case (Path2 will be renamed to match it).
Windows support
Bisync has been tested on Windows 8.1, Windows 10 Pro 64-bit and on Windows GitHub runners.
Drive letters are allowed, including drive letters mapped to network drives
(rclone bisync J:\localsync GDrive:).
If a drive letter is omitted, the shell current drive is the default.
Drive letters are a single character follows by :, so cloud names
must be more than one character long.
Absolute paths (with or without a drive letter), and relative paths (with or without a drive letter) are supported.
Working directory is created at C:\Users\MyLogin\AppData\Local\rclone\bisync.
Note that bisync output may show a mix of forward / and back \ slashes.
Be careful of case independent directory and file naming on Windows vs. case dependent Linux
Filtering
See filtering documentation for how filter rules are written and interpreted.
Bisync's --filters-file flag slightly extends the rclone's
--filter-from
filtering mechanism.
For a given bisync run you may provide only one --filters-file.
The --include*, --exclude*, and --filter flags are also supported.
How to filter directories
Filtering portions of the directory tree is a critical feature for syncing.
Examples of directory trees (always beneath the Path1/Path2 root level) you may want to exclude from your sync:
- Directory trees containing only software build intermediate files.
- Directory trees containing application temporary files and data
such as the Windows
C:\Users\MyLogin\AppData\tree. - Directory trees containing files that are large, less important, or are getting thrashed continuously by ongoing processes.
On the other hand, there may be only select directories that you actually want to sync, and exclude all others. See the Example include-style filters for Windows user directories below.
Filters file writing guidelines
- Begin with excluding directory trees:
- e.g.
- /AppData/ **on the end is not necessary. Once a given directory level is excluded then everything beneath it won't be looked at by rclone.- Exclude such directories that are unneeded, are big, dynamically thrashed, or where there may be access permission issues.
- Excluding such dirs first will make rclone operations (much) faster.
- Specific files may also be excluded, as with the Dropbox exclusions example below.
- e.g.
- Decide if it's easier (or cleaner) to:
- Include select directories and therefore exclude everything else -- or --
- Exclude select directories and therefore include everything else
- Include select directories:
- Add lines like:
+ /Documents/PersonalFiles/**to select which directories to include in the sync. **on the end specifies to include the full depth of the specified tree.- With Include-style filters, files at the Path1/Path2 root are not included.
They may be included with
+ /*. - Place RCLONE_TEST files within these included directory trees. They will only be looked for in these directory trees.
- Finish by excluding everything else by adding
- **at the end of the filters file. - Disregard step 4.
- Add lines like:
- Exclude select directories:
- Add more lines like in step 1.
For example:
-/Desktop/tempfiles/, or- /testdir/. Again, a**on the end is not necessary. - Do not add a
- **in the file. Without this line, everything will be included that has not been explicitly excluded. - Disregard step 3.
- Add more lines like in step 1.
For example:
A few rules for the syntax of a filter file expanding on filtering documentation:
- Lines may start with spaces and tabs - rclone strips leading whitespace.
- If the first non-whitespace character is a
#then the line is a comment and will be ignored. - Blank lines are ignored.
- The first non-whitespace character on a filter line must be a
+or-. - Exactly 1 space is allowed between the
+/-and the path term. - Only forward slashes (
/) are used in path terms, even on Windows. - The rest of the line is taken as the path term. Trailing whitespace is taken literally, and probably is an error.
Example include-style filters for Windows user directories
This Windows include-style example is based on the sync root (Path1)
set to C:\Users\MyLogin. The strategy is to select specific directories
to be synched with a network drive (Path2).
- /AppData/excludes an entire tree of Windows stored stuff that need not be synched. In my case, AppData has >11 GB of stuff I don't care about, and there are some subdirectories beneath AppData that are not accessible to my user login, resulting in bisync critical aborts.- Windows creates cache files starting with both upper and
lowercase
NTUSERatC:\Users\MyLogin. These files may be dynamic, locked, and are generally don't care. - There are just a few directories with my data that I do want synched,
in the form of
+ /<path>. By selecting only the directory trees I want to avoid the dozen plus directories that various apps make atC:\Users\MyLogin\Documents. - Include files in the root of the sync point,
C:\Users\MyLogin, by adding the+ /*line. - This is an Include-style filters file, therefore it ends with
- **which excludes everything not explicitly included.
- /AppData/
- NTUSER*
- ntuser*
+ /Documents/Family/**
+ /Documents/Sketchup/**
+ /Documents/Microcapture_Photo/**
+ /Documents/Microcapture_Video/**
+ /Desktop/**
+ /Pictures/**
+ /*
- **
Note also that Windows implements several "library" links such as
C:\Users\MyLogin\My Documents\My Music pointing to C:\Users\MyLogin\Music.
rclone sees these as links, so you must add --links to the
bisync command line if you which to follow these links. I find that I get
permission errors in trying to follow the links, so I don't include the
rclone --links flag, but then you get lots of Can't follow symlink…
noise from rclone about not following the links. This noise can be
quashed by adding --quiet to the bisync command line.
Example exclude-style filters files for use with Dropbox
- Dropbox disallows syncing the listed temporary and configuration/data files.
The
- <filename>filters exclude these files where ever they may occur in the sync tree. Consider adding similar exclusions for file types you don't need to sync, such as core dump and software build files. - bisync testing creates
/testdir/at the top level of the sync tree, and usually deletes the tree after the test. If a normal sync should run while the/testdir/tree exists the--check-accessphase may fail due to unbalanced RCLONE_TEST files. The- /testdir/filter blocks this tree from being synched. You don't need this exclusion if you are not doing bisync development testing. - Everything else beneath the Path1/Path2 root will be synched.
- RCLONE_TEST files may be placed anywhere within the tree, including the root.
Example filters file for Dropbox
# Filter file for use with bisync
# See https://rclone.org/filtering/ for filtering rules
# NOTICE: If you make changes to this file you MUST do a --resync run.
# Run with --dry-run to see what changes will be made.
# Dropbox won't sync some files so filter them away here.
# See https://help.dropbox.com/installs-integrations/sync-uploads/files-not-syncing
- .dropbox.attr
- ~*.tmp
- ~$*
- .~*
- desktop.ini
- .dropbox
# Used for bisync testing, so excluded from normal runs
- /testdir/
# Other example filters
#- /TiBU/
#- /Photos/
How --check-access handles filters
At the start of a bisync run, listings are gathered for Path1 and Path2
while using the user's --filters-file. During the check access phase,
bisync scans these listings for RCLONE_TEST files.
Any RCLONE_TEST files hidden by the --filters-file are not in the
listings and thus not checked during the check access phase.
Troubleshooting
Reading bisync logs
Here are two normal runs. The first one has a newer file on the remote. The second has no deltas between local and remote.
2021/05/16 00:24:38 INFO : Synching Path1 "/path/to/local/tree/" with Path2 "dropbox:/"
2021/05/16 00:24:38 INFO : Path1 checking for diffs
2021/05/16 00:24:38 INFO : - Path1 File is new - file.txt
2021/05/16 00:24:38 INFO : Path1: 1 changes: 1 new, 0 newer, 0 older, 0 deleted
2021/05/16 00:24:38 INFO : Path2 checking for diffs
2021/05/16 00:24:38 INFO : Applying changes
2021/05/16 00:24:38 INFO : - Path1 Queue copy to Path2 - dropbox:/file.txt
2021/05/16 00:24:38 INFO : - Path1 Do queued copies to - Path2
2021/05/16 00:24:38 INFO : Updating listings
2021/05/16 00:24:38 INFO : Validating listings for Path1 "/path/to/local/tree/" vs Path2 "dropbox:/"
2021/05/16 00:24:38 INFO : Bisync successful
2021/05/16 00:36:52 INFO : Synching Path1 "/path/to/local/tree/" with Path2 "dropbox:/"
2021/05/16 00:36:52 INFO : Path1 checking for diffs
2021/05/16 00:36:52 INFO : Path2 checking for diffs
2021/05/16 00:36:52 INFO : No changes found
2021/05/16 00:36:52 INFO : Updating listings
2021/05/16 00:36:52 INFO : Validating listings for Path1 "/path/to/local/tree/" vs Path2 "dropbox:/"
2021/05/16 00:36:52 INFO : Bisync successful
Dry run oddity
The --dry-run messages may indicate that it would try to delete some files.
For example, if a file is new on Path2 and does not exist on Path1 then
it would normally be copied to Path1, but with --dry-run enabled those
copies don't happen, which leads to the attempted delete on Path2,
blocked again by --dry-run: ... Not deleting as --dry-run.
This whole confusing situation is an artifact of the --dry-run flag.
Scrutinize the proposed deletes carefully, and if the files would have been
copied to Path1 then the threatened deletes on Path2 may be disregarded.
Retries
Rclone has built-in retries. If you run with --verbose you'll see
error and retry messages such as shown below. This is usually not a bug.
If at the end of the run, you see Bisync successful and not
Bisync critical error or Bisync aborted then the run was successful,
and you can ignore the error messages.
The following run shows an intermittent fail. Lines 5 and 6 are low-level messages. Line 6 is a bubbled-up warning message, conveying the error. Rclone normally retries failing commands, so there may be numerous such messages in the log.
Since there are no final error/warning messages on line 7, rclone has recovered from failure after a retry, and the overall sync was successful.
1: 2021/05/14 00:44:12 INFO : Synching Path1 "/path/to/local/tree" with Path2 "dropbox:"
2: 2021/05/14 00:44:12 INFO : Path1 checking for diffs
3: 2021/05/14 00:44:12 INFO : Path2 checking for diffs
4: 2021/05/14 00:44:12 INFO : Path2: 113 changes: 22 new, 0 newer, 0 older, 91 deleted
5: 2021/05/14 00:44:12 ERROR : /path/to/local/tree/objects/af: error listing: unexpected end of JSON input
6: 2021/05/14 00:44:12 NOTICE: WARNING listing try 1 failed. - dropbox:
7: 2021/05/14 00:44:12 INFO : Bisync successful
This log shows a Critical failure which requires a --resync to recover from.
See the Runtime Error Handling section.
2021/05/12 00:49:40 INFO : Google drive root '': Waiting for checks to finish
2021/05/12 00:49:40 INFO : Google drive root '': Waiting for transfers to finish
2021/05/12 00:49:40 INFO : Google drive root '': not deleting files as there were IO errors
2021/05/12 00:49:40 ERROR : Attempt 3/3 failed with 3 errors and: not deleting files as there were IO errors
2021/05/12 00:49:40 ERROR : Failed to sync: not deleting files as there were IO errors
2021/05/12 00:49:40 NOTICE: WARNING rclone sync try 3 failed. - /path/to/local/tree/
2021/05/12 00:49:40 ERROR : Bisync aborted. Must run --resync to recover.
Denied downloads of "infected" or "abusive" files
Google Drive has a filter for certain file types (.exe, .apk, et cetera)
that by default cannot be copied from Google Drive to the local filesystem.
If you are having problems, run with --verbose to see specifically which
files are generating complaints. If the error is
This file has been identified as malware or spam and cannot be downloaded,
consider using the flag
--drive-acknowledge-abuse.
Google Docs (and other files of unknown size)
As of v1.66, Google Docs
(including Google Sheets, Slides, etc.) are now supported in bisync, subject to
the same options, defaults, and limitations as in rclone sync. When bisyncing
drive with non-drive backends, the drive -> non-drive direction is controlled
by --drive-export-formats (default
"docx,xlsx,pptx,svg") and the non-drive -> drive direction is controlled by
--drive-import-formats (default none.)
For example, with the default export/import formats, a Google Sheet on the
drive side will be synced to an .xlsx file on the non-drive side. In the
reverse direction, .xlsx files with filenames that match an existing Google
Sheet will be synced to that Google Sheet, while .xlsx files that do NOT
match an existing Google Sheet will be copied to drive as normal .xlsx files
(without conversion to Sheets, although the Google Drive web browser UI may
still give you the option to open it as one.)
If --drive-import-formats is set (it's not, by default), then all of the
specified formats will be converted to Google Docs, if there is no existing
Google Doc with a matching name. Caution: such conversion can be quite lossy,
and in most cases it's probably not what you want!
To bisync Google Docs as URL shortcut links (in a manner similar to "Drive for
Desktop"), use: --drive-export-formats url (or
alternatives.)
Note that these link files cannot be edited on the non-drive side -- you will
get errors if you try to sync an edited link file back to drive. They CAN be
deleted (it will result in deleting the corresponding Google Doc.) If you
create a .url file on the non-drive side that does not match an existing
Google Doc, bisyncing it will just result in copying the literal .url file
over to drive (no Google Doc will be created.) So, as a general rule of thumb,
think of them as read-only placeholders on the non-drive side, and make all
your changes on the drive side.
Likewise, even with other export-formats, it is best to only move/rename Google
Docs on the drive side. This is because otherwise, bisync will interpret this
as a file deleted and another created, and accordingly, it will delete the
Google Doc and create a new file at the new path. (Whether or not that new file
is a Google Doc depends on --drive-import-formats.)
Lastly, take note that all Google Docs on the drive side have a size of -1
and no checksum. Therefore, they cannot be reliably synced with the
--checksum or --size-only flags. (To be exact: they will still get
created/deleted, and bisync's delta engine will notice changes and queue them
for syncing, but the underlying sync function will consider them identical and
skip them.) To work around this, use the default (modtime and size) instead of
--checksum or --size-only.
To ignore Google Docs entirely, use
--drive-skip-gdocs.
Usage examples
Cron
Rclone does not yet have a built-in capability to monitor the local file system for changes and must be blindly run periodically. On Windows this can be done using a Task Scheduler, on Linux you can use Cron which is described below.
The 1st example runs a sync every 5 minutes between a local directory and an OwnCloud server, with output logged to a runlog file:
# Minute (0-59)
# Hour (0-23)
# Day of Month (1-31)
# Month (1-12 or Jan-Dec)
# Day of Week (0-6 or Sun-Sat)
# Command
*/5 * * * * /path/to/rclone bisync /local/files MyCloud: --check-access --filters-file /path/to/bysync-filters.txt --log-file /path/to//bisync.log
See crontab syntax for the details of crontab time interval expressions.
If you run rclone bisync as a cron job, redirect stdout/stderr to a file.
The 2nd example runs a sync to Dropbox every hour and logs all stdout (via the >>)
and stderr (via 2>&1) to a log file.
0 * * * * /path/to/rclone bisync /path/to/local/dropbox Dropbox: --check-access --filters-file /home/user/filters.txt >> /path/to/logs/dropbox-run.log 2>&1
Sharing an encrypted folder tree between hosts
bisync can keep a local folder in sync with a cloud service, but what if you have some highly sensitive files to be synched?
Usage of a cloud service is for exchanging both routine and sensitive personal files between one's home network, one's personal notebook when on the road, and with one's work computer. The routine data is not sensitive. For the sensitive data, configure an rclone crypt remote to point to a subdirectory within the local disk tree that is bisync'd to Dropbox, and then set up an bisync for this local crypt directory to a directory outside of the main sync tree.
Linux server setup
/path/to/DBoxrootis the root of my local sync tree. There are numerous subdirectories./path/to/DBoxroot/cryptis the root subdirectory for files that are encrypted. This local directory target is setup as an rclone crypt remote namedDropcrypt:. See rclone.conf snippet below./path/to/my/unencrypted/filesis the root of my sensitive files - not encrypted, not within the tree synched to Dropbox.- To sync my local unencrypted files with the encrypted Dropbox versions
I manually run
bisync /path/to/my/unencrypted/files DropCrypt:. This step could be bundled into a script to run before and after the full Dropbox tree sync in the last step, thus actively keeping the sensitive files in sync. bisync /path/to/DBoxroot Dropbox:runs periodically via cron, keeping my full local sync tree in sync with Dropbox.
Windows notebook setup
- The Dropbox client runs keeping the local tree
C:\Users\MyLogin\Dropboxalways in sync with Dropbox. I could have usedrclone bisyncinstead. - A separate directory tree at
C:\Users\MyLogin\Documents\DropLocalhosts the tree of unencrypted files/folders. - To sync my local unencrypted files with the encrypted
Dropbox versions I manually run the following command:
rclone bisync C:\Users\MyLogin\Documents\DropLocal Dropcrypt:. - The Dropbox client then syncs the changes with Dropbox.
rclone.conf snippet
[Dropbox]
type = dropbox
...
[Dropcrypt]
type = crypt
remote = /path/to/DBoxroot/crypt # on the Linux server
remote = C:\Users\MyLogin\Dropbox\crypt # on the Windows notebook
filename_encryption = standard
directory_name_encryption = true
password = ...
...
Testing
You should read this section only if you are developing for rclone. You need to have rclone source code locally to work with bisync tests.
Bisync has a dedicated test framework implemented in the bisync_test.go
file located in the rclone source tree. The test suite is based on the
go test command. Series of tests are stored in subdirectories below the
cmd/bisync/testdata directory. Individual tests can be invoked by their
directory name, e.g.
go test . -case basic -remote local -remote2 gdrive: -v
Tests will make a temporary folder on remote and purge it afterwards. If during test run there are intermittent errors and rclone retries, these errors will be captured and flagged as invalid MISCOMPAREs. Rerunning the test will let it pass. Consider such failures as noise.
Test command syntax
usage: go test ./cmd/bisync [options...]
Options:
-case NAME Name(s) of the test case(s) to run. Multiple names should
be separated by commas. You can remove the `test_` prefix
and replace `_` by `-` in test name for convenience.
If not `all`, the name(s) should map to a directory under
`./cmd/bisync/testdata`.
Use `all` to run all tests (default: all)
-remote PATH1 `local` or name of cloud service with `:` (default: local)
-remote2 PATH2 `local` or name of cloud service with `:` (default: local)
-no-compare Disable comparing test results with the golden directory
(default: compare)
-no-cleanup Disable cleanup of Path1 and Path2 testdirs.
Useful for troubleshooting. (default: cleanup)
-golden Store results in the golden directory (default: false)
This flag can be used with multiple tests.
-debug Print debug messages
-stop-at NUM Stop test after given step number. (default: run to the end)
Implies `-no-compare` and `-no-cleanup`, if the test really
ends prematurely. Only meaningful for a single test case.
-refresh-times Force refreshing the target modtime, useful for Dropbox
(default: false)
-verbose Run tests verbosely
Note: unlike rclone flags which must be prefixed by double dash (--), the
test command flags can be equally prefixed by a single - or double dash.
Running tests
go test . -case basic -remote local -remote2 localruns thetest_basictest case using only the local filesystem, syncing one local directory with another local directory. Test script output is to the console, while commands within scenario.txt have their output sent to the.../workdir/test.logfile, which is finally compared to the golden copy.- The first argument after
go testshould be a relative name of the directory containing bisync source code. If you run tests right from there, the argument will be.(current directory) as in most examples below. If you run bisync tests from the rclone source directory, the command should bego test ./cmd/bisync .... - The test engine will mangle rclone output to ensure comparability with golden listings and logs.
- Test scenarios are located in
./cmd/bisync/testdata. The test-caseargument should match the full name of a subdirectory under that directory. Every test subdirectory name on disk must start withtest_, this prefix can be omitted on command line for brevity. Also, underscores in the name can be replaced by dashes for convenience. go test . -remote local -remote2 local -case allruns all tests.- Path1 and Path2 may either be the keyword
localor may be names of configured cloud services.go test . -remote gdrive: -remote2 dropbox: -case basicwill run the test between these two services, without transferring any files to the local filesystem. - Test run stdout and stderr console output may be directed to a file, e.g.
go test . -remote gdrive: -remote2 local -case all > runlog.txt 2>&1
Test execution flow
- The base setup in the
initialdirectory of the testcase is applied on the Path1 and Path2 filesystems (via rclone copy the initial directory to Path1, then rclone sync Path1 to Path2). - The commands in the scenario.txt file are applied, with output directed
to the
test.logfile in the test working directory. Typically, the first actual command in thescenario.txtfile is to do a--resync, which establishes the baseline{...}.path1.lstand{...}.path2.lstfiles in the test working directory (.../workdir/relative to the temporary test directory). Various commands and listing snapshots are done within the test. - Finally, the contents of the test working directory are compared to the contents of the testcase's golden directory.
Notes about testing
- Test cases are in individual directories beneath
./cmd/bisync/testdata. A command line reference to a test is understood to reference a directory beneathtestdata. For example,go test ./cmd/bisync -case dry-run -remote gdrive: -remote2 localrefers to the test case in./cmd/bisync/testdata/test_dry_run. - The test working directory is located at
.../workdirrelative to a temporary test directory, usually under/tmpon Linux. - The local test sync tree is created at a temporary directory named
like
bisync.XXXunder system temporary directory. - The remote test sync tree is located at a temporary directory
under
<remote:>/bisync.XXX/. path1and/orpath2subdirectories are created in a temporary directory under the respective local or cloud test remote.- By default, the Path1 and Path2 test dirs and workdir will be deleted
after each test run. The
-no-cleanupflag disables purging these directories when validating and debugging a given test. These directories will be flushed before running another test, independent of the-no-cleanupusage. - You will likely want to add
- /testdir/to your normal bisync--filters-fileso that normal syncs do not attempt to sync the test temporary directories, which may haveRCLONE_TESTmiscompares in some testcases which would otherwise trip the--check-accesssystem. The--check-accessmechanism is hard-coded to ignoreRCLONE_TESTfiles beneathbisync/testdata, so the test cases may reside on the synched tree even if there are check file mismatches in the test tree. - Some Dropbox tests can fail, notably printing the following message:
src and dst identical but can't set mod time without deleting and re-uploadingThis is expected and happens due to the way Dropbox handles modification times. You should use the-refresh-timestest flag to make up for this. - If Dropbox tests hit request limit for you and print error message
too_many_requests/...: Too many requests or write operations.then follow the Dropbox App ID instructions.
Updating golden results
Sometimes even a slight change in the bisync source can cause little changes spread around many log files. Updating them manually would be a nightmare.
The -golden flag will store the test.log and *.lst listings from each
test case into respective golden directories. Golden results will
automatically contain generic strings instead of local or cloud paths which
means that they should match when run with a different cloud service.
Your normal workflow might be as follows:
- Git-clone the rclone sources locally
- Modify bisync source and check that it builds
- Run the whole test suite
go test ./cmd/bisync -remote local - If some tests show log difference, recheck them individually, e.g.:
go test ./cmd/bisync -remote local -case basic - If you are convinced with the difference, goldenize all tests at once:
go test ./cmd/bisync -remote local -golden - Use word diff:
git diff --word-diff ./cmd/bisync/testdata/. Please note that normal line-level diff is generally useless here. - Check the difference carefully!
- Commit the change (
git commit) only if you are sure. If unsure, save your code changes then wipe the log diffs from git:git reset [--hard].
Structure of test scenarios
<testname>/initial/contains a tree of files that will be set as the initial condition on both Path1 and Path2 testdirs.<testname>/modfiles/contains files that will be used to modify the Path1 and/or Path2 filesystems.<testname>/golden/contains the expected content of the test working directory (workdir) at the completion of the testcase.<testname>/scenario.txtcontains the body of the test, in the form of various commands to modify files, run bisync, and snapshot listings. Output from these commands is captured to.../workdir/test.logfor comparison to the golden files.
Supported test commands
test <some message>Print the line to the console and to thetest.log:test sync is working correctly with options x, y, zcopy-listings <prefix>Save a copy of all.lstlistings in the test working directory with the specified prefix:save-listings exclude-pass-runmove-listings <prefix>Similar tocopy-listingsbut removes the sourcepurge-children <dir>This will delete all child files and purge all child subdirs under given directory but keep the parent intact. This behavior is important for tests with Google Drive because removing and re-creating the parent would change its ID.delete-file <file>Delete a single file.delete-glob <dir> <pattern>Delete a group of files located one level deep in the given directory with names matching a given glob pattern.touch-glob YYYY-MM-DD <dir> <pattern>Change modification time on a group of files.touch-copy YYYY-MM-DD <source-file> <dest-dir>Change file modification time then copy it to destination.copy-file <source-file> <dest-dir>Copy a single file to given directory.copy-as <source-file> <dest-file>Similar to above but destination must include both directory and the new file name at destination.copy-dir <src> <dst>andsync-dir <src> <dst>Copy/sync a directory. Equivalent ofrclone copyandrclone sync.list-dirs <dir>Equivalent torclone lsf -R --dirs-only <dir>bisync [options]Runs bisync against-remoteand-remote2.
Supported substitution terms
{testdir/}- the root dir of the testcase{datadir/}- themodfilesdir under the testcase root{workdir/}- the temporary test working directory{path1/}- the root of the Path1 test directory tree{path2/}- the root of the Path2 test directory tree{session}- base name of the test listings{/}- OS-specific path separator{spc},{tab},{eol}- whitespace{chr:HH}- raw byte with given hexadecimal code
Substitution results of the terms named like {dir/} will end with
/ (or backslash on Windows), so it is not necessary to include
slash in the usage, for example delete-file {path1/}file1.txt.
Benchmarks
This section is work in progress.
Here are a few data points for scale, execution times, and memory usage.
The first set of data was taken between a local disk to Dropbox. The speedtest.net download speed was ~170 Mbps, and upload speed was ~10 Mbps. 500 files (~9.5 MB each) had been already synched. 50 files were added in a new directory, each ~9.5 MB, ~475 MB total.
| Change | Operations and times | Overall run time |
|---|---|---|
| 500 files synched (nothing to move) | 1x listings for Path1 & Path2 | 1.5 sec |
| 500 files synched with --check-access | 1x listings for Path1 & Path2 | 1.5 sec |
| 50 new files on remote | Queued 50 copies down: 27 sec | 29 sec |
| Moved local dir | Queued 50 copies up: 410 sec, 50 deletes up: 9 sec | 421 sec |
| Moved remote dir | Queued 50 copies down: 31 sec, 50 deletes down: <1 sec | 33 sec |
| Delete local dir | Queued 50 deletes up: 9 sec | 13 sec |
This next data is from a user's application. They had ~400GB of data over 1.96 million files being sync'ed between a Windows local disk and some remote cloud. The file full path length was on average 35 characters (which factors into load time and RAM required).
- Loading the prior listing into memory (1.96 million files, listing file size 140 MB) took ~30 sec and occupied about 1 GB of RAM.
- Getting a fresh listing of the local file system (producing the 140 MB output file) took about XXX sec.
- Getting a fresh listing of the remote file system (producing the 140 MB output file) took about XXX sec. The network download speed was measured at XXX Mb/s.
- Once the prior and current Path1 and Path2 listings were loaded (a total of four to be loaded, two at a time), determining the deltas was pretty quick (a few seconds for this test case), and the transfer time for any files to be copied was dominated by the network bandwidth.
References
rclone's bisync implementation was derived from the rclonesync-V2 project, including documentation and test mechanisms, with @cjnaz's full support and encouragement.
rclone bisync is similar in nature to a range of other projects:
Bisync adopts the differential synchronization technique, which is based on keeping history of changes performed by both synchronizing sides. See the Dual Shadow Method section in Neil Fraser's article.
Also note a number of academic publications by Benjamin Pierce about Unison and synchronization in general.
Changelog
v1.71
-
bisyncis now officially released from beta. -
Fixed an issue causing hash type to be set incorrectly if
path2had slow hashes and--no-slow-hashor--slow-hash-sync-onlywas in use. -
Fixed an issue causing errors when running concurrent bisync runs through the
rc.
v1.69.1
- Fixed an issue causing listings to not capture concurrent modifications under certain conditions
v1.68
- Fixed an issue affecting backends that round modtimes to a lower precision.
v1.67
- Added integration tests against all backends.
v1.66
-
Copies and deletes are now handled in one operation instead of two
-
--track-renamesand--backup-dirare now supported -
Partial uploads known issue on
local/ftp/sftphas been resolved (unless using--inplace) -
Final listings are now generated from sync results, to avoid needing to re-list
-
Bisync is now much more resilient to changes that happen during a bisync run, and far less prone to critical errors / undetected changes
-
Bisync is now capable of rolling a file listing back in cases of uncertainty, essentially marking the file as needing to be rechecked next time.
-
A few basic terminal colors are now supported, controllable with
--color(AUTO|NEVER|ALWAYS) -
Initial listing snapshots of Path1 and Path2 are now generated concurrently, using the same "march" infrastructure as
checkandsync, for performance improvements and less risk of error. -
Fixed handling of unicode normalization and case insensitivity, support for
--fix-case,--ignore-case-sync,--no-unicode-normalization -
--resyncis now much more efficient (especially for users of--create-empty-src-dirs) -
Google Docs (and other files of unknown size) are now supported (with the same options as in
sync) -
Equality checks before a sync conflict rename now fall back to
cryptcheck(when possible) or--download, instead of of--size-only, whencheckis not available. -
Bisync no longer fails to find the correct listing file when configs are overridden with backend-specific flags.
-
Bisync now fully supports comparing based on any combination of size, modtime, and checksum, lifting the prior restriction on backends without modtime support.
-
Bisync now supports a "Graceful Shutdown" mode to cleanly cancel a run early without requiring
--resync. -
New
--recoverflag allows robust recovery in the event of interruptions, without requiring--resync. -
A new
--max-locksetting allows lock files to automatically renew and expire, for better automatic recovery when a run is interrupted. -
Bisync now supports auto-resolving sync conflicts and customizing rename behavior with new
--conflict-resolve,--conflict-loser, and--conflict-suffixflags. -
A new
--resync-modeflag allows more control over which version of a file gets kept during a--resync. -
Bisync now supports
--retriesand--retries-sleep(when--resilientis set.)
v1.64
-
Fixed an issue causing dry runs to inadvertently commit filter changes
-
Fixed an issue causing
--resyncto erroneously delete empty folders and duplicate files unique to Path2 -
--check-accessis now enforced during--resync, preventing data loss in certain user error scenarios -
Fixed an issue causing bisync to consider more files than necessary due to overbroad filters during delete operations
-
Improved detection of false positive change conflicts (identical files are now left alone instead of renamed)
-
Added experimental
--resilientmode to allow recovery from self-correctable errors -
Added new
--ignore-listing-checksumflag to distinguish from--ignore-checksum -
Performance improvements for large remotes
-
Documentation and testing improvements